1.Pythonをインストール
Pythonをはじめるために、まずはコンパイル・実行するための環境を用意しましょう。
執筆時は『Python 3.7.0』が最新でした。
基本は最新のバージョンをダウンロードすれば問題ありません。
1-1.Pythonをダウンロード
Python 公式HP (https://www.python.org/) からPythonのアプリケーションをダウンロードします。
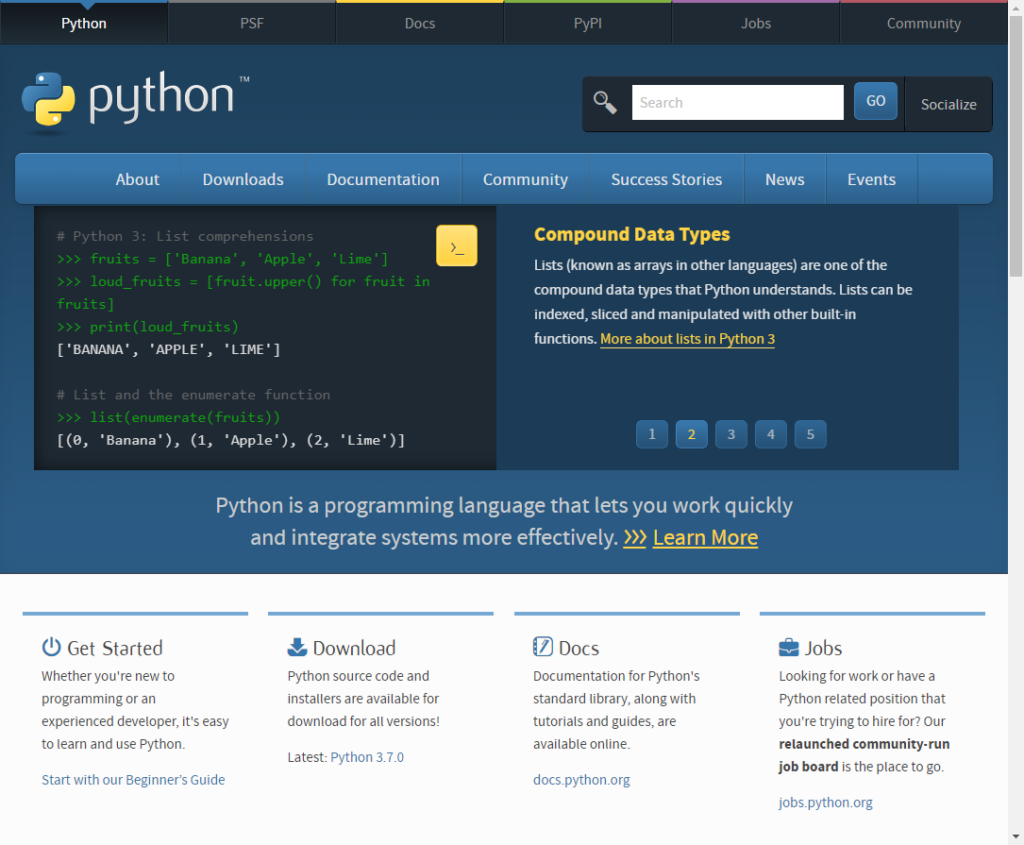
Windowsの場合、ダウンロードは『Download』タブ → 『Python3.7.0』をクリックで可能です。
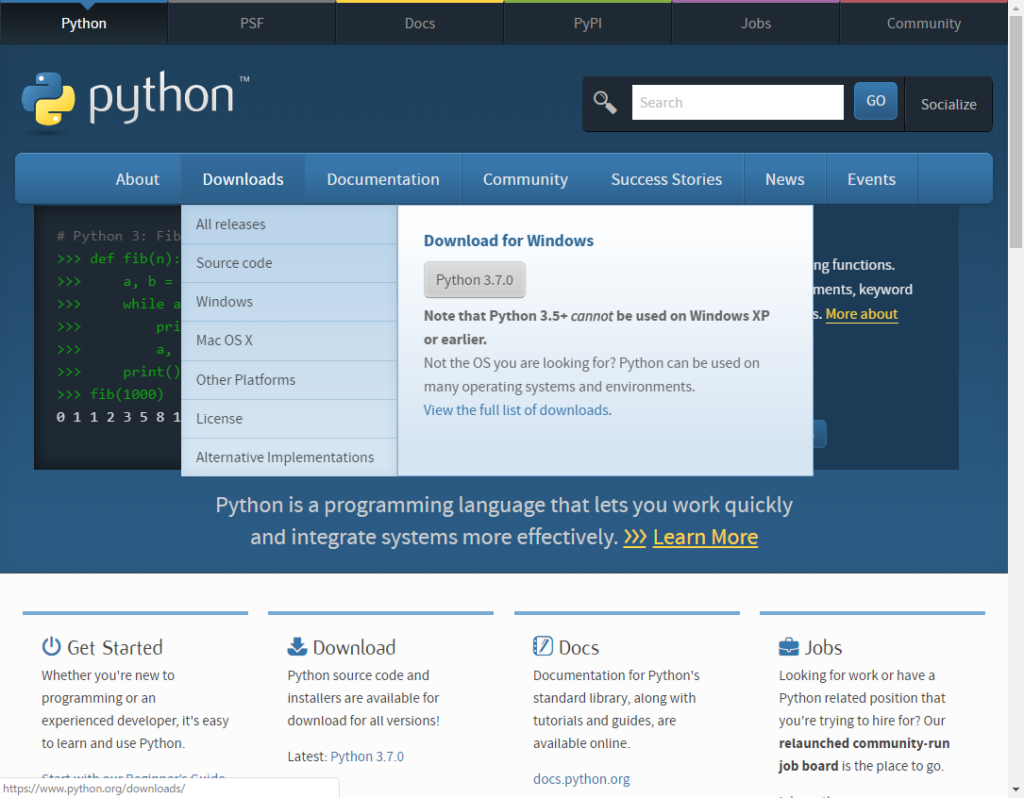
Windows以外のOSを使用されている方は各OSのメニューからダウンロードしてください。
『python-3.7.0.exe』がダウンロードされれば完了です。(3.7.0はバージョンによって異なります。)
1-2.Pythonをインストール
ダウンロードした『python-3.7.0.exe』を実行しましょう。
Python-3.7.0(32-bit)Setupが起動します。
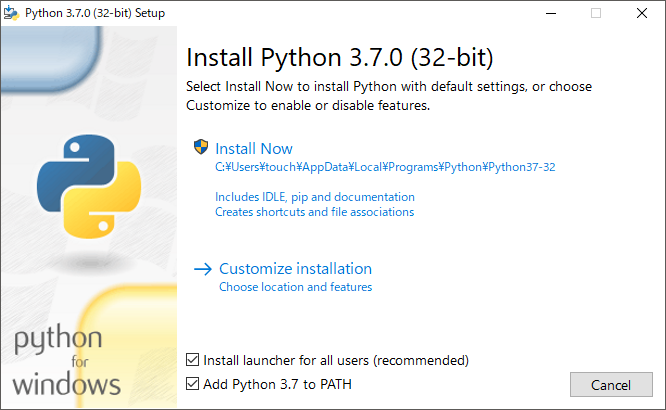
Pythonで使用する環境PATHを設定するため『Add Python 3.7 to PATH』にチェックを入れます。
インストールするフォルダなど、特に指定がない場合は『Install Now』をクリックします。
インストールが完了したら『Close』でウィンドウを閉じます。
2.エディタのインストール
次はエディタを用意しましょう。
エディタはソースコードを記述するためのアプリーケーションになります。
様々な機能が付いたエディタやシンプルなエディタなど、さまざまなエディタがリリースされています。
エディタによって特色がありますので、自分に合ったものを選ぶようにしましょう。
当サイトではPythonを知ってもらうことを目的としているため、GitHubで開発されているオープンソースのエディタ『Atom』を使用します。無料で提供されているエディタですが、じゅうぶんな機能が備わっていますのでぜひご活用ください。
2-1.Atomをダウンロード
Atom 公式HP (https://atom.io/) からエディタをダウンロードします。
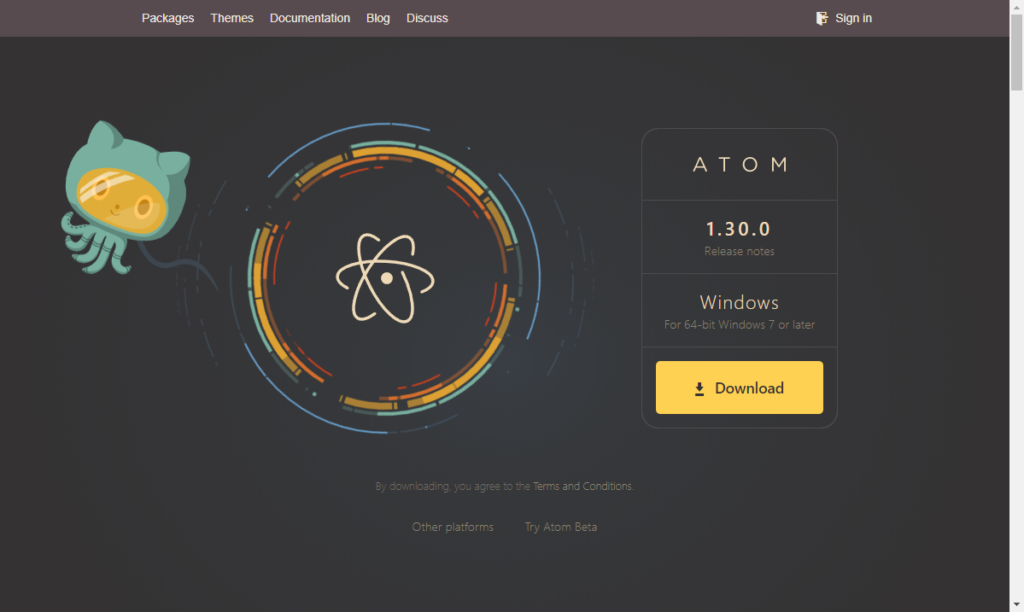
Atom 公式HPのトップページに表示されたDownloadボタンからダウンロードできます。
ダウンロードが完了すると自動でインストールが開始されます。
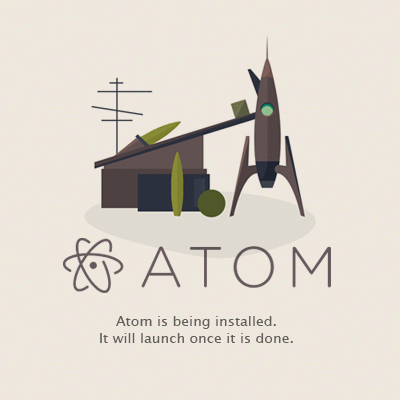
しばらくするとエディタが起動します。
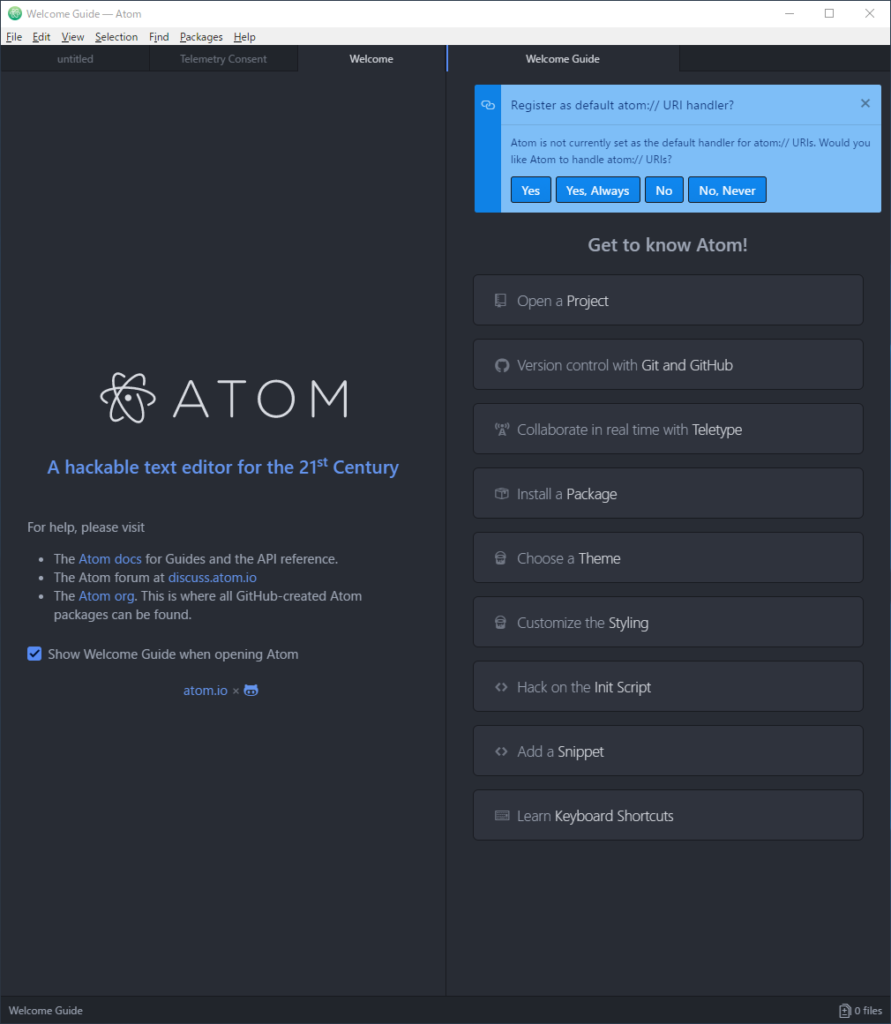
エディタが正常に起動されればインストールは完了です。
2-2.Atomを日本語化
Atomはデフォルトでは英語のままです。メニューを日本語化することができますので必要に応じて変更してください。
エディタの右側にあるWelcom Guide内の『Install a Package』をクリック
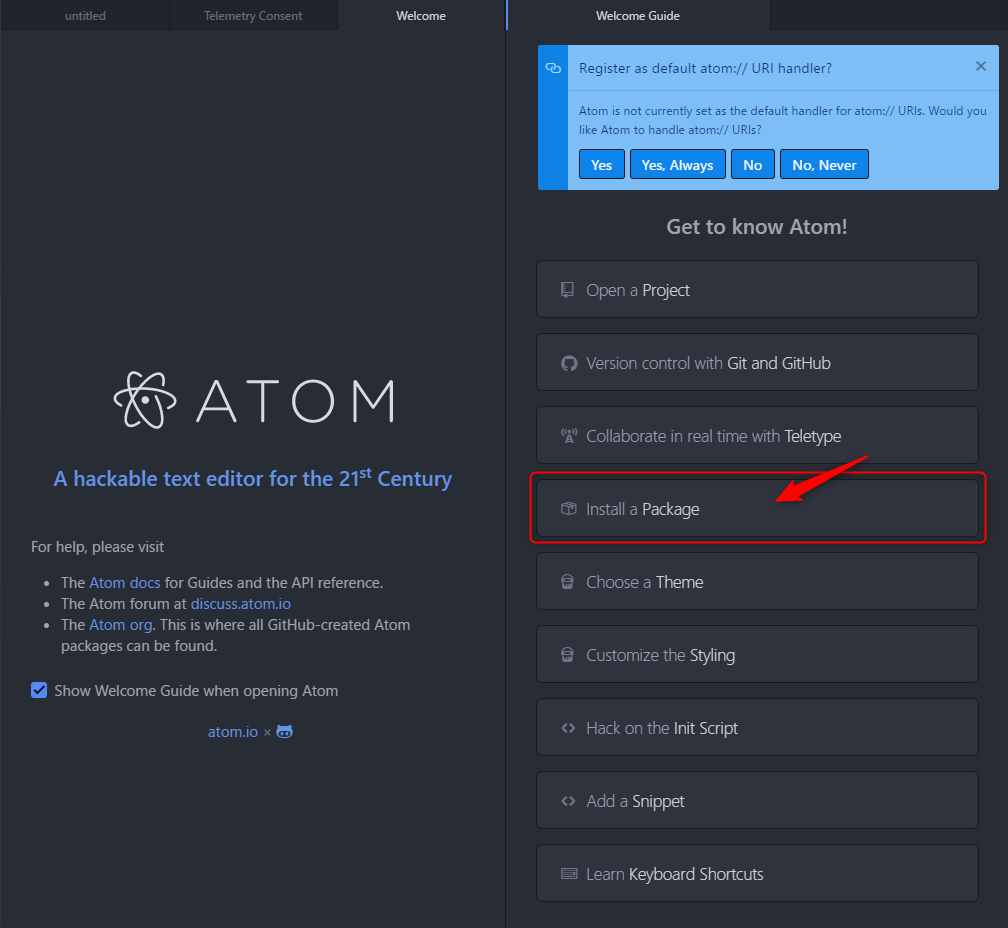
『Install a Package』メニューが開くので『Open Installer』をクリック
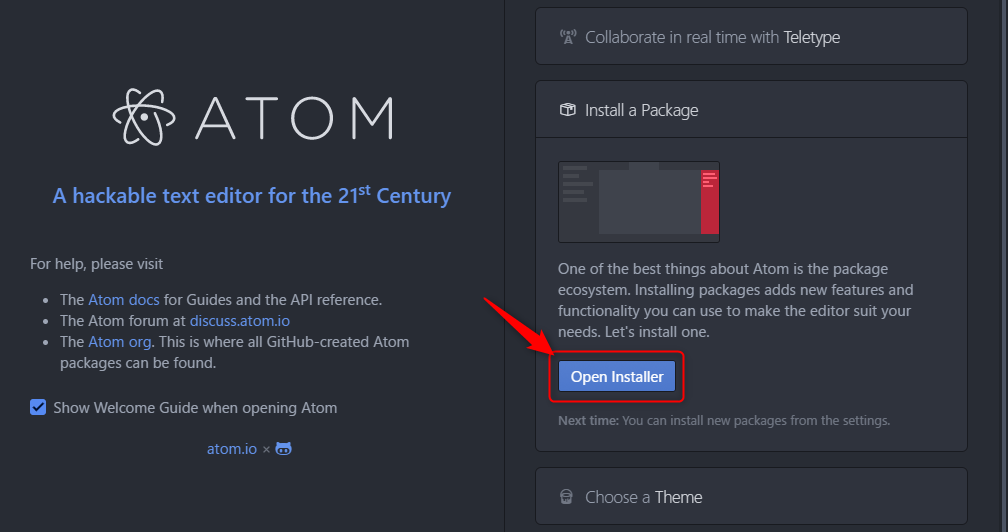
左側に『Install Packages』画面が表示されます。
『japanese-menu』パッケージをインストールすることで日本語化が可能です。
- Packages を選択
- 「japanese」と入力
- japanese-menu のInstallをクリック
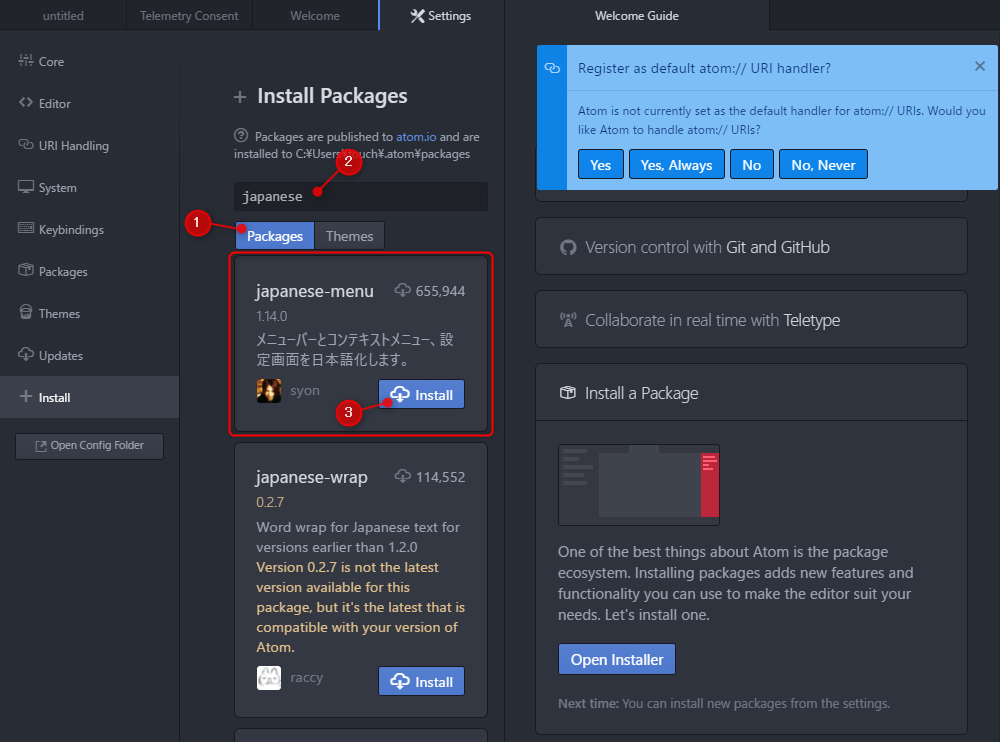
2-3.設定
Pythonの環境設定は、[設定]内のエディタ設定から変更できます。
(一度エディタを閉じてしまった方は、ファイル > 環境設定 から表示されます)
タブ幅
Pythonではインデントが重要な役割となりますのでタブの幅を変更しておきましょう。
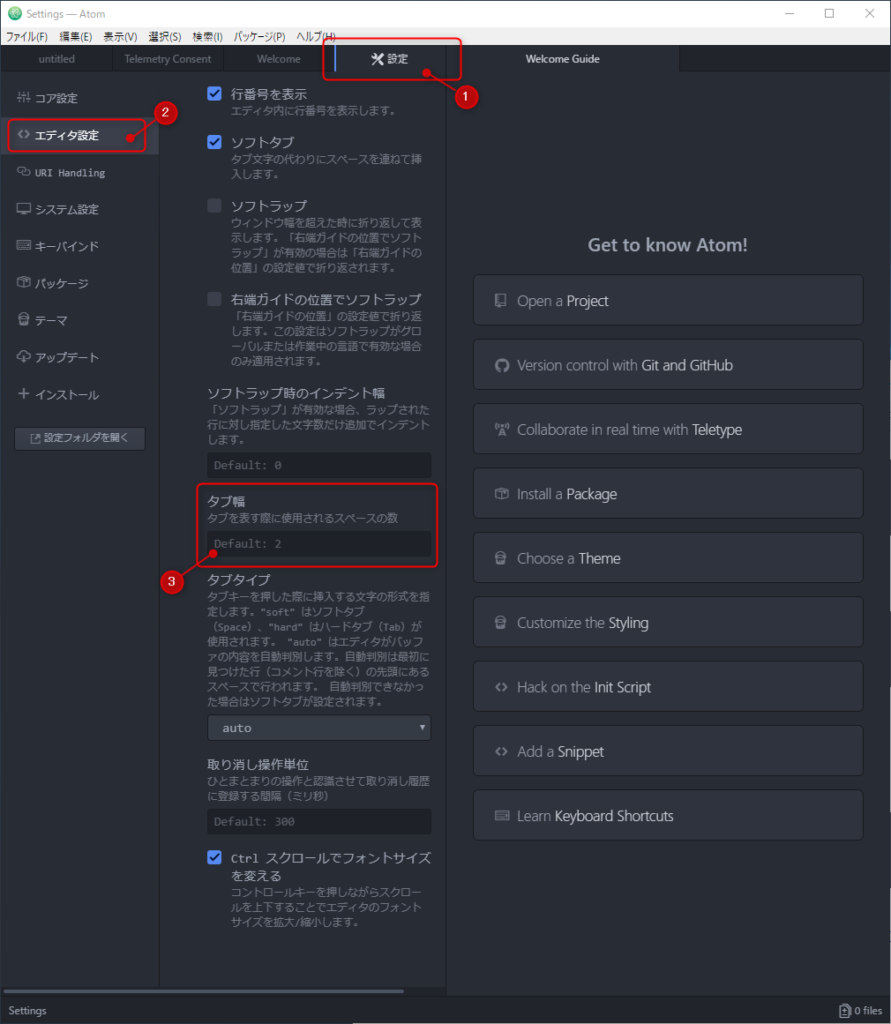
デフォルトの設定では タブ幅:2 となっているため 4 に変更します。
これはPythonが提供するコーディングルール『PEP 8 — Style Guide for Python Code』に従うためです。
Pythonではインデントが階層の深さが重要になってくるため、一般的なコーディングルールとして覚えておきましょう。
ソースコードには『コーディングルール』が存在します。これはコードを記述することよりも理解することの方が難しいため、記述方法を統一することで読みやすくする目的があります。
今回紹介している『PEP 8 — Style Guide for Python Code』はPythonが提示するコーディングルールです。一般的なルールとなりますので覚えておきましょう。
開発現場ではプロジェクトごとに独自コーディングルールが存在する場合があります。その場合は独自のコーディングルールを優先してください。